
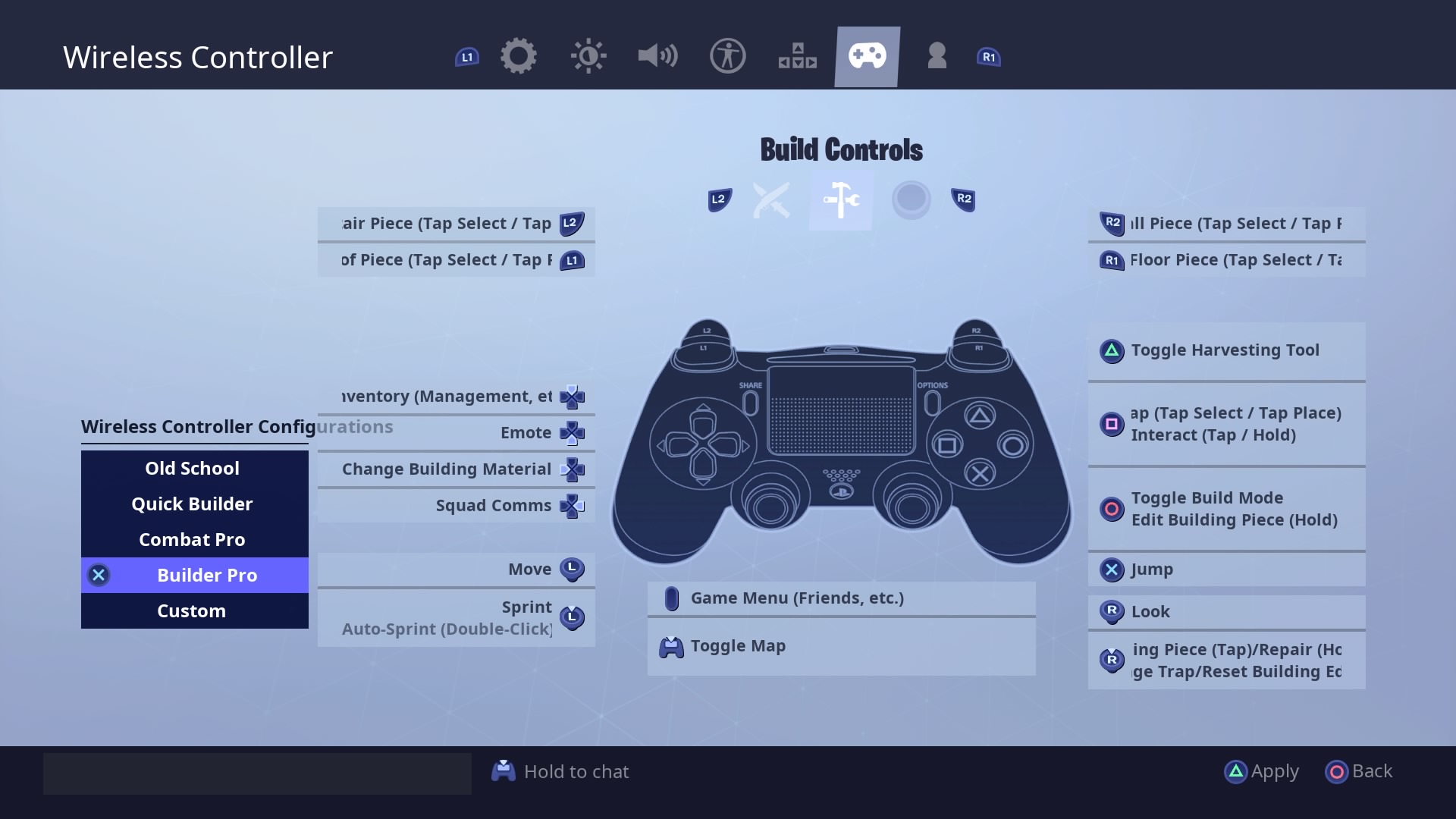
Intel graphics is often called “integrated graphics” because it’s integrated directly into the computer’s CPU. Click the “Display” tab and look to the right of the “Name” entry in the “Device” section. To open it, press Windows+R, type “dxdiag” in the run box, and then press Enter. On Windows 7, you can find the name of your system’s GPU in the dxdiag tool. You must update your NVIDIA or AMD drivers for maximum gaming performance, although you should also update your Intel graphics drivers. If you see an Intel GPU alongside an NVIDIA or AMD GPU here, your computer has both a powerful NVIDIA or AMD GPU for gaming and a power-efficient Intel GPU for other tasks. Click the “Performance” tab and look for “GPU” in the left pane to see the type of GPU your system has. To view the name of your computer’s GPU, open the Task Manager by right-clicking your taskbar and selecting “Task Manager.” Click the “More Details” option if you see a small window.

If you’re not sure what GPU your computer has, Windows 10 makes it easy to check. RELATED: How to Update Your Graphics Drivers for Maximum Gaming Performance These driver installers include tools that automatically check for updates to help keep your drivers updated in the future. Get the latest drivers from NVIDIA, AMD, or Intel, depending on what graphics hardware your PC has inside. You should keep your graphics drivers updated for maximum gaming performance, especially if you play newer games. Graphics processor manufacturers like NVIDIA, AMD, and even Intel regularly release new versions of graphics drivers that are optimized to make new games play better. It’s important to have the latest graphics drivers for your computer’s graphics hardware, or GPU. RELATED: 4 Quick Ways to See a PC Game's FPS (Frames Per Second) Increase Your FPS by Updating Your Drivers You’ll also find options for viewing any game’s FPS in other tools like NVIDIA GeForce Experience and FRAPS. You’ll see an FPS overlay for all games you play on Steam. If you’re playing a game in Steam, click Steam > Settings > In Game, click the box under “In-game FPS Counter,” and choose a position for the FPS counter on your screen.
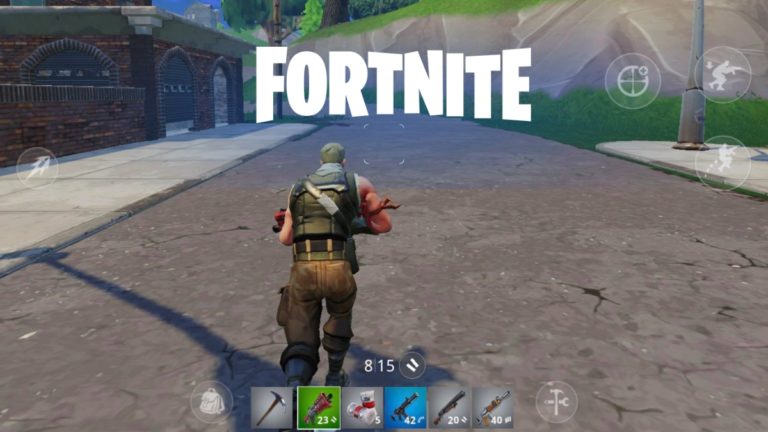
Steam features its own FPS overlay that you can use in any game in your library.


 0 kommentar(er)
0 kommentar(er)
